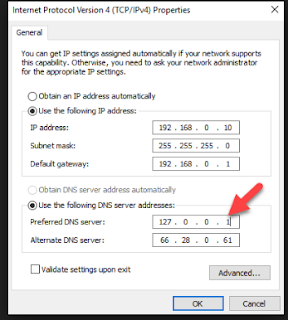Introduction:
Goa, a small state on the western coast of India, is renowned for its breathtaking beaches, vibrant culture, and lively nightlife. With its unique blend of Indian and Portuguese influences, Goa offers a diverse range of experiences that will leave you enchanted. In this travel blog, join me on a thrilling 3-day journey through Goa, as we explore its pristine beaches, indulge in delicious cuisine, and immerse ourselves in its rich history and vibrant atmosphere.
Day 1: Exploring the Beaches
Morning:
Start your day by heading to the popular Calangute Beach, known for its golden sands and crystal-clear waters. Take a leisurely stroll along the shoreline, soak up the sun, and dip your toes in the refreshing Arabian Sea. You can also try thrilling water sports activities like parasailing or jet skiing for an adrenaline rush.
Afternoon:
Make your way to Anjuna Beach, famous for its flea market. Browse through the colorful stalls offering a wide range of goods, from handicrafts and clothing to jewelry and spices. Indulge in some local street food delights like Goan fish curry or crispy Goan prawns at one of the beach shacks.
Evening:
Witness a mesmerizing sunset at Vagator Beach. Find a cozy spot on the cliffs overlooking the sea and immerse yourself in the breathtaking views. Later in the evening, head to Curlies or one of the other beachside shacks for live music and a vibrant nightlife experience.
Day 2: Cultural Delights
Morning:
Embark on a cultural journey by visiting the magnificent Bom Jesus Basilica in Old Goa. This UNESCO World Heritage site houses the remains of St. Francis Xavier and showcases stunning Baroque architecture. Take a moment to appreciate the tranquility and historical significance of this place.
Afternoon:
Savor a traditional Goan lunch at a local restaurant, trying authentic dishes like Goan prawn curry or vindaloo. Don't miss the chance to taste the local specialty, bebinca, a delicious layered Goan dessert.
Evening:
Head to Fontainhas, the Latin Quarter of Panjim, the capital of Goa. Explore the charming streets lined with colorful Portuguese-style houses, adorned with artistic tiles and balconies. Visit the Sunaparanta Centre for the Arts, showcasing contemporary art exhibitions and cultural events.
Day 3: Adventure and Nature
Morning:
Embark on an early morning adventure by taking a trek through the lush forests of the Western Ghats to reach the mesmerizing Dudhsagar Falls. Marvel at the cascading waterfalls surrounded by dense greenery, and take a refreshing dip in the natural pool beneath the falls.
Afternoon:
Experience the thrill of wildlife spotting with a visit to the Bondla Wildlife Sanctuary. Explore the sanctuary on foot, keeping an eye out for deer, monkeys, and various bird species. You can also visit the onsite zoo, which houses a variety of indigenous animals.
Evening:
End your trip on a tranquil note by visiting the serene and picturesque Palolem Beach. Relax on the soft white sand, indulge in a rejuvenating Ayurvedic massage, and savor a delicious seafood dinner at one of the beachfront restaurants. Unwind while watching the mesmerizing sunset over the Arabian Sea.
Conclusion:
Goa is a traveler's paradise, offering a perfect blend of adventure, culture, and relaxation. In just three days, you can immerse yourself in the vibrant Goan spirit, explore its stunning beaches, delve into its rich history, indulge in delectable cuisine, and create memories that will last a lifetime. Plan your trip to Goa, and get ready for an unforgettable experience in this tropical paradise.